 Tahun lalu saya menulis tutorial Photoshop untuk PSDTUTS yang menunjukkan bagaimana membuat desain yang sangat bagus dengan menggunakan sikat cat air. Ini terinspirasi oleh karya orang-orang seperti Bruno Fujii, Margot Mace, Raphaël My Dead Pony dan Stina Person. Kali ini saya akan membuat efek lain tapi akan menggunakan masker dan kuas cat air; Ini terinspirasi oleh seniman digital hebat lainnya, master Scott Hansen, pikiran di balik ISO 50 dan juga beberapa gambar dari Daily Inspiration.
Tahun lalu saya menulis tutorial Photoshop untuk PSDTUTS yang menunjukkan bagaimana membuat desain yang sangat bagus dengan menggunakan sikat cat air. Ini terinspirasi oleh karya orang-orang seperti Bruno Fujii, Margot Mace, Raphaël My Dead Pony dan Stina Person. Kali ini saya akan membuat efek lain tapi akan menggunakan masker dan kuas cat air; Ini terinspirasi oleh seniman digital hebat lainnya, master Scott Hansen, pikiran di balik ISO 50 dan juga beberapa gambar dari Daily Inspiration.Jadi dalam tutorial ini kita akan menggunakan Photoshop, beberapa kuas dari Brusheezy dan beberapa foto stok.
Langkah 1
Buka Photoshop dan buat dokumen baru, saya menggunakan 1920x1200 piksel.
Langkah 2
Tambahkan layer baru, isi dengan warna putih lalu pastikan warna hitam dan putih untuk warna foreground dan background. Lalu pergi ke Filter> Texture> Texturizer. Gunakan Kanvas untuk Tekstur, 75% untuk Scaling, 3 untuk Relief
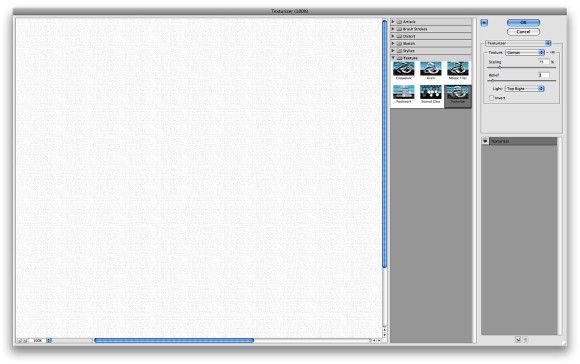
Langkah 3
Mari tambahkan tekstur yang bagus. Anda bisa menggunakan gambar pilihan Anda itu bisa jadi kertas perkamen misalnya. Saya menggunakan gambar dari Shutterstock yang bisa Anda beli di: http://www.shutterstock.com/pic-20845342-old-yellow-paper-background-with-scratches.html
Tempatkan gambar di dokumen di atas lapisan lainnya. Setelah itu, ubah Opacity menjadi 75%.
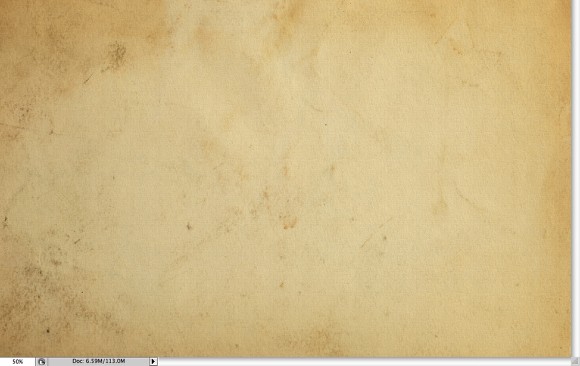
langkah 4
Sekarang mari kita tempatkan gambar di dokumen kita. Saya menggunakan foto seorang pria yang berjalan di lapangan .gambarnya harus di bawah layer tekstur. Setelah itu pergi ke layer>group layer.gambar akan berada di dalam folder pallet Pilih folder dan pergi ke Layer> Layer Mask> Hide all.
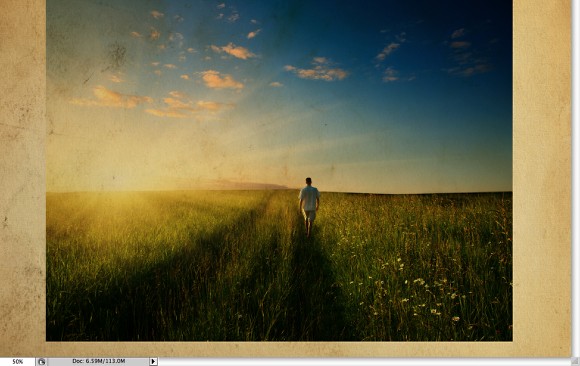
Langkah 5
Gambar itu bersembunyi karena masking. Jadi sekarang, mari kita gunakan beberapa Watercolor Brushes. Yang saya gunakan berasal dari Brusheezy dan Anda bisa mendownloadnya di sini http://www.brusheezy.com/brushes?search=watercolor.
Jadi pilih salah satu sikat cat air dan warnanya putih untuk warna dan cat di lapisan masking grup. Anda akan melihat bahwa gambar akan mulai ditampilkan.
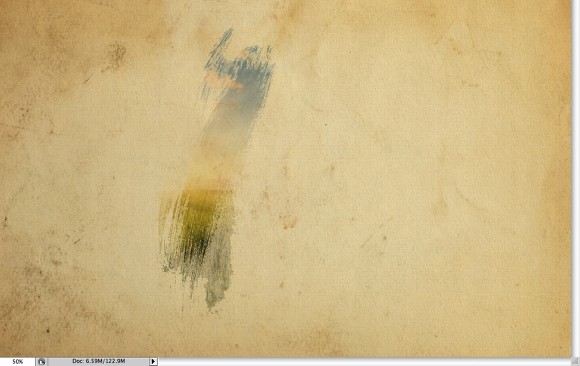
Pilih Brush dan cat lagi.hingga menemukan style yang cocok
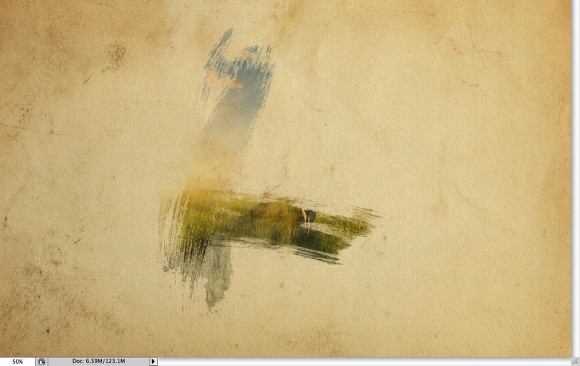
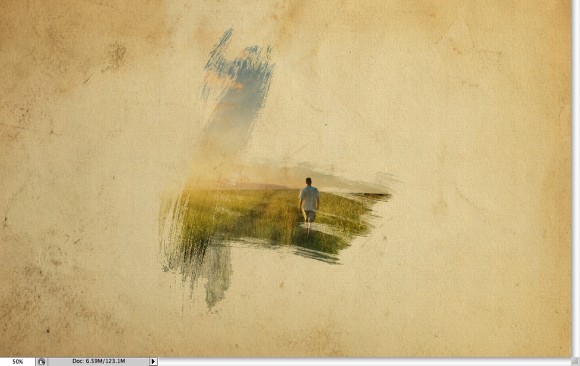
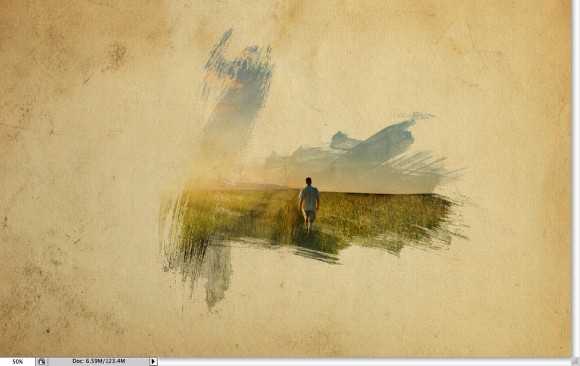
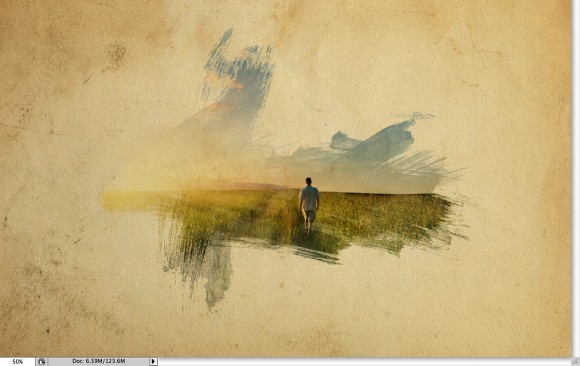
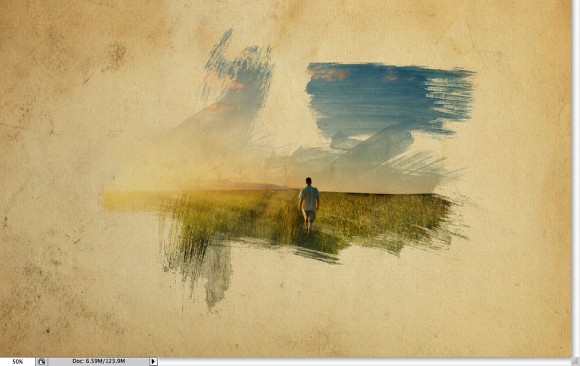
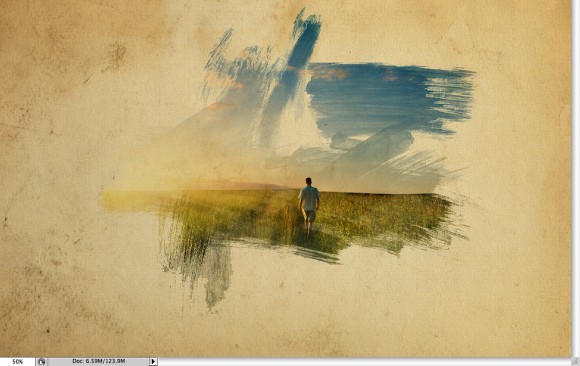
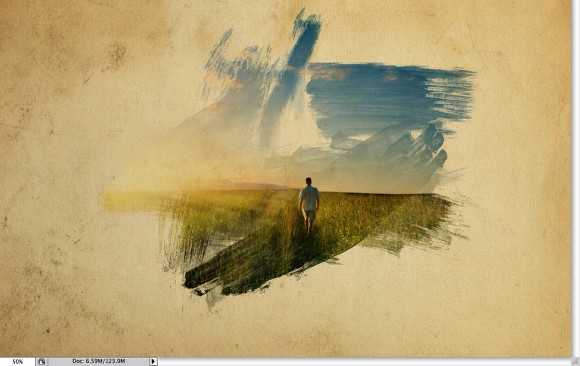
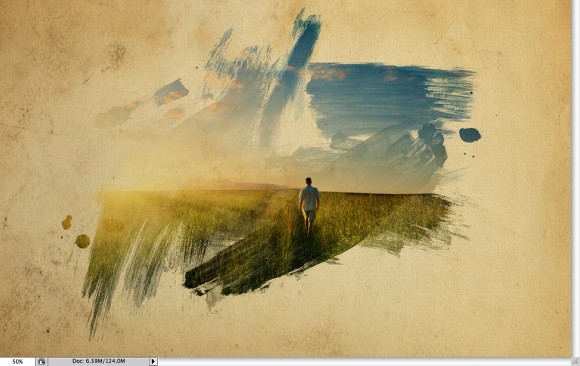
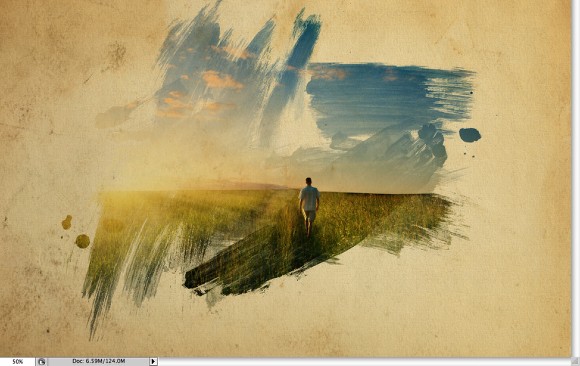
Sekarang tambahkan layer lain, kali ini di bawah Folder yang ada di dalamnya. Kemudian lagi gunakan cat sikat cat air di atas lapisan menggunakan warna seperti: pink, biru dan kuning. Gunakan gambar di bawah ini untuk referensi.
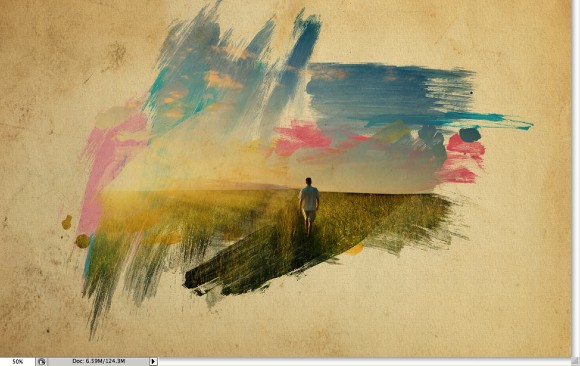
Langkah 9
Mari kita sesuaikan warna gambarnya. Pilih gambar dan masuk ke Image> Adjustment> Photo Filter. Pilih Filter Peringatan (85) dan 55% untuk Densitas. Juga pilih opsi Pertahankan Luminositas
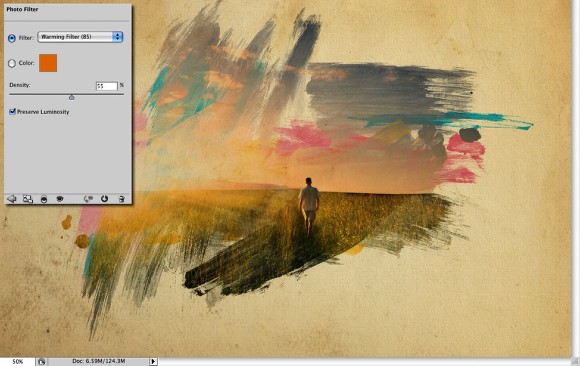
Langkah 10
Pilih gambar dan masuk ke Filter> Artistic> Dry Brush. Gunakan 0 untuk Brush Size, 9 untuk Brush Detail dan 1 for the Texture.
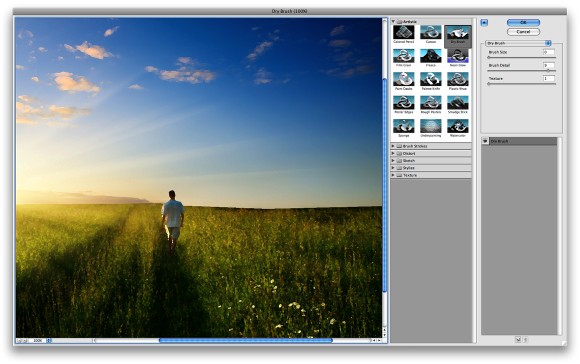
Kesimpulan
Tempatkan logo Anda dan itu akan memiliki efek yang sangat keren dan sangat mudah dicapai. Itu bisa digunakan untuk header situs web untuk menciptakan desain yang cukup mengagumkan, dan tentu saja untuk membuat poster. Anda juga bisa mengurangi keburaman tekstur kertas. Saya mengurangi sampai 50%, dengan cara itu kita bisa mengarahkan perhatian pemirsa ke efek cat air
EmoticonEmoticon